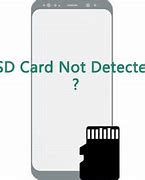
Ubah Huruf Drive Dari Kartu SD yang Tidak Dikenali
Kartu SD Anda tidak akan muncul pada sistem komputer Anda kecuali kartunya memiliki huruf drive. Jika Anda melihat pesan yang mengatakan 'tolong masukkan disk ke disk yang dapat dilepas bahkan jika pembaca kartu Anda telah ditetapkan huruf drive, kartu Anda mungkin tidak dapat dibaca.
Berikut adalah langkah-langkah yang dapat diikuti untuk mengatasi masalahnya:
Jika kartu SD Anda tidak memiliki huruf drive, klik tombol 'Tambahkan'.
Jika Files by Google tidak menampilkan kartu SD Anda:
Jika kartu SD tidak terdeteksi di Setelan, lepaskan dan masukkan kembali kartu SD. Setelah terdeteksi di Setelan, ikuti langkah-langkah di bawah ini untuk memformat kartu SD menjadi portabel.
Jika kartu SD teridentifikasi di Setelan, tetapi tidak di Files by Google, kartu SD tersebut mungkin diformat sebagai penyimpanan internal. Sebaiknya Anda memformat kartu SD sebagai penyimpanan portabel.
Android menawarkan 2 cara untuk memformat kartu SD:
Penting: Jika Anda memformat kartu SD, data akan dihapus secara permanen. Sebelum memformat kartu SD, cadangkan file Anda.
Mengapa Kartu SD Tidak Terdeteksi, dan Bagaimana Cara Menghindari Masalah Ini?
Beberapa dari Anda mungkin bertanya-tanya apa yang menyebabkan kartu SD tidak terdeteksi di ponsel. Selain itu, Anda mungkin juga ingin tahu bagaimana cara untuk menghindari agar masalah seperti ini tidak terjadi lagi. Ketahui alasannya terlebih dahulu, dan kami akan memberikan Anda beberapa tips agar kartu SD dapat dideteksi di ponsel Anda setiap saat.
1. Penyebab Error Kartu SD Tidak Terdeteksi:
2. Tips agar Kartu SD Tetap Terdeteksi di Ponsel Anda:
Dalam tutorial ini, kami merangkum 7 solusi praktis ke dalam dua bagian untuk membuat kartu memori Android Anda dapat dideteksi. Tidak hanya itu, kami juga menjabarkan penyebab masalah kartu SD yang tidak muncul di Android.
Untuk menghindari kehilangan data pada saat memperbaiki masalah ini, kami menyarankan Anda untuk memulihkan data dari kartu SD terlebih dahulu sebagai tindakan antisipasi dengan menggunakan perangkat lunak pemulihan data EaseUS yang andal.
Dengan mengikuti metode perbaikan yang dijelaskan di halaman ini, Anda seharusnya dapat kembali menggunakan kartu SD Anda secara normal di ponsel.
Jika Anda memiliki pertanyaan lebih lanjut tentang masalah ini, lihat jawaban atas pertanyaan umum berikut yang mungkin dapat memberikan informasi yang Anda cari.
1. Bagaimana cara memperbaiki file yang tidak muncul di kartu SD saya?
Berikut adalah beberapa cara untuk membantu Anda memperbaiki masalah kartu SD yang tidak menampilkan file dengan mudah:
2. Mengapa kartu SD saya tidak muncul di komputer?
Seperti yang telah dijelaskan di halaman ini, bahwa banyak faktor yang dapat mencegah kartu SD Anda muncul di komputer, diantaranya:
Berikut adalah beberapa cara praktis yang disediakan di halaman ini pada Bagian 2 untuk Anda coba:
Dengan metode perbaikan ini, Anda dapat mengatasi masalah kartu SD yang tidak terdeteksi atau tidak ditampilkan pada ponsel Android dan komputer Windows.
3. Apa yang harus saya lakukan jika laptop tidak mengenali kartu SD saya?
Ketika laptop atau komputer tidak dapat mengenali kartu SD, Anda dapat mencoba solusi berikut ini:
Mungkin hp anda tidak support semua sim
P: Mengapa Kartu SD saya terkadang tidak merespons. Di lain waktu, kartu SD-nya kosong, atau foto dan videonya menghilang dan muncul kembali. Sering kali, saya tidak dapat mengakses kartu saya. Apakah ini normal? Bagaimana cara memperbaiki kartu SD saya yang tidak dapat dibaca?
Situasi ini cukup normal. Kartu SD kita sering kali korup atau rusak, dan ada beberapa alasan yang menyebabkannya. Namun, Anda juga dapat memperbaiki kartu SD yang tidak dapat dibaca.
Komputer Anda tidak mendeteksi kartu SD mungkin berarti SD Anda korup dan perlu diperbaiki. Sebelum kita mempelajari cara memperbaiki kartu SD atau kartu memori yang tidak muncul di Windows 7/8/10, kita akan memeriksa mengapa kartu SD tidak dikenali di Windows ini. Baca dan ikuti instruksi yang diberikan berikut.
Perbaikan 2. Pulihkan Data Kartu SD dan Format ke FAT32
Ketika kartu SD dipasang dengan benar tetapi tidak muncul di ponsel, kemungkinan alasannya adalah kartu SD memiliki sistem file yang tidak didukung oleh ponsel. Solusi terbaik adalah dengan memformat kartu SD ke FAT32.
Karena memformat akan menghapus semua file di kartu SD, maka Anda harus memulihkan data dari kartu SD sebelum memformatnya ke FAT32. Untuk melakukannya, Anda memiliki dua opsi:
Pulihkan Data dari Kartu SD Android
Perangkat lunak pemulihan data profesional - EaseUS Data Recovery Wizard akan membantu Anda memulihkan dan mengekstrak semua data memori/kartu SD Android dalam tiga langkah.
Ikuti langkah-langkah di bawah ini untuk mendapatkan semua file pribadi Anda dari kartu SD:
Langkah 1: Hubungkan kartu Anda ke PC
Masukkan kartu ke card reader, dan hubungkan card reader yang berisi kartu tersebut ke komputer yang sehat dan tidak terinfeksi virus.
Langkah 2: Jalankan perangkat lunak pemulihan data EaseUS dan pindai kartunya.
Buka EaseUS Data Recovery Wizard di PC Anda dan pilih kartu Anda di bawah kolom Perangkat Eksternal. Kemudian klik Pindai untuk mulai menemukan data yang hilang pada kartu SD Anda sekarang.
Langkah 3: Periksa dan pulihkan data yang hilang.
Anda dapat memeriksa dan melihat pratinjau file yang ditemukan dengan mengklik dua kali masing-masing file. Kemudian klik Pulihkan untuk menyimpan file ke lokasi yang aman di PC Anda atau di penyimpanan eksternal.
Format Kartu SD ke FAT32
Sekarang Anda dapat memformat kartu SD ke FAT32 dan membuatnya dapat dibaca kembali di ponsel Anda. Di sini, kami akan menunjukkan cara memformat kartu SD ke FAT32 dengan menggunakan utilitas "Manajemen Disk":
Langkah 1. Masukkan kartu SD ke PC Anda, klik kanan "This PC" dan pilih "Manage".
Langkah 2. Buka "Disk Management", klik kanan pada kartu SD, dan pilih "Format".
Langkah 3. Atur sistem file kartu SD sebagai FAT32 dan klik "OK".
Langkah 4. Simpan data yang dipulihkan sebelumnya ke kartu SD, lalu cabut dengan hati-hati, dan masukkan kembali ke ponsel Android Anda.
Langkah 5. Restart ponsel Anda dan periksa apakah file dan kartu SD muncul. Jika tidak, kembali ke Perbaikan 2 di Bagian 1 untuk memasang kartu SD.
Setelah Anda mengikuti langkah-langkah ini, kartu memori atau kartu SD Anda sekarang dapat dibaca dan dideteksi oleh ponsel Android Anda. Anda dapat terus menggunakan kembali data yang dipulihkan sebelumnya di ponsel Anda.
Langkah-langkah untuk Memperbaiki Video yang Korup dengan Recoverit
Perbaikan Video Recoverit adalah software perbaikan video yang canggih, efisien, dan efektif yang membantu memperbaiki format file MOV, MP4, M2TS, MKV, MTS, 3GP, AVI, dan FLV yang korup.
Software ini mendukung dua mode perbaikan:
Manfaat menggunakan fitur Perbaikan Video Lanjutan Recoverit:
Ikuti langkah-langkah berikut untuk proses perbaikan video yang lancar:
Langkah 1. Tambahkan video Anda yang korupLuncurkan aplikasinya pada komputer Anda. Untuk memperbaiki file video Anda yang korup, Anda dapat menambahkannya dengan mengeklik tombol Tambahkan atau area "Tambahkan video dan mulai memperbaiki".
Langkah 3. Memperbaiki video AndaSegera setelah Anda menambahkan semua video yang korup, klik opsi Perbaiki untuk memulai proses perbaikan video.
Langkah 3. Melihat pratinjau videoPerbaikan akan memakan waktu lama dan setelah proses perbaikan selesai, pengingat yang menampilkan info perbaikan yang telah berhasil akan muncul di layar. Tekan OKE untuk menutup operasinya.
Langkah 4. Mode lanjutan untuk video yang korup parah (opsional) Jika video korup parah dan tidak berhasil diperbaiki, buka mode perbaikan lanjutan. Cukup klik tombol Perbaikan Lanjutan.
Lalu tambahkan sampel video dan memperbaikinya sekarang.
Langkah 5. Menyimpan video yang telah diperbaikiPerbaikan lanjutan ini akan menjalankan proses perbaikan dan memunculkan pesan sukses saat proses selesai sepenuhnya. Sekarang, Anda dapat memainkan videonya dan Anda tidak akan melihat eror apa pun di layar.
Saya beli samsung a21s 6/128 tanggal 24 Desember 2020. Dari pertama membuka segel **bleep**, memasukkan sim card, sim card sudah tidak terbaca. Kemudian penjual memberi tahu nomor nya sudah hangus.
Sesampainya di rumah saya cek di **bleep** laon ternyata belum hangus, saya isi kan pulsa bisa, kemudian saya pasang lagi, tetap tidak bisa.
Esok harinya sinyal bisa muncul tetapi hanya nomor indosat.
Kemudian tgl 26 Desember saya bawa ke toko tsb lagi untuk komplain kenapa hanya nomor indosat yang bisa.
Penjual meminta saya menunggu karena nomor imei **bleep** sudah dilaporkan untuk diperbaiki.
Selang 3 hari tepatnya 29 Januari sijyal indosatpun ikut hilang. Kemudian saya bawa ke toko untuk meminta garansi. **bleep** pun saya berikan kepada toko.
Kemudian tanggal 4 Januari pihak toko memberi tahu bahwa **bleep** akan diretur sehingga diganti dengan yang baru. Kemudian saya diminta menunggu 7 hari hingga hari ini saya masih menunggu.
Semoga **bleep** yang baru tsb tidak punya masalah yang sama karena menurut pihak toko beberapa seri tersebut memang mengalami masalah yang serupa.
Terima kasih begitu solusi yang saya alami semoga layanan after sales samsung benar bisa dipercaya agar costumer yang sudah memakai samsung sejak 2014 seperti saya ini tidak kehilangan kepercayaan. Sekian dan terimakasih.
Cara Unreg Kartu By U yang Tepat, Beserta Aktivasi Kembali dengan Mudah dan Praktis
Selain itu, kalian juga bisa mengetahui bagaimana cara membeli kartu By U dengan mudah dan praktis. Ya, cara aktivasi kartu By U bisa kalian lakukan dengan mudah dan praktis loh KLovers.
Ya, cara aktivasi kartu By U bisa kalian lakukan dengan mudah dan praktis loh KLovers. Setelah itu, matikan mode WiFi di ponsel kalian untuk mengecek apakah sinyal by.U sudah terdeteksi atau belum. Sama seperti proses registrasi sim card pada umumnya, kalian juga akan diminta untuk memasukkan nomor KTP dan KK. Kalian bisa memilih nomor yang tersedia dan akan terus berganti dalam kurun waktu tertentu. Jika sudah mendapatkan nomor yang dimau, kalian akan diarahkan untuk memilih metode penerimaan. Sebagai pemesan, kalian diberi pilihan untuk mengambil sim Card ke outlet By U terdekat atau minimarket yang sudah bekerja sama.
Terakhir, setelah memilih metode penerimaan kartu, selanjutnya kalian akan diminta menyelesaikan proses pembayaran. 5 Cara Melacak Akun IG dengan Mudah dan Praktis, Bisa Dilakukan untuk Temukan Lokasi Pengguna.
Menonaktifkan Write Protection
Anda mungkin dapat melihat kartu SD Anda pada komputer Anda, tetapi Anda mungkin tidak dapat memodifikasi atau membuat perubahan padanya. Jika situasinya terus berlanjut, Anda mungkin telah mengaktifkan write protection.
Kartu SD memiliki sebuah tombol kecil di bagian sampingnya. Anda mungkin tanpa sadar menyalakan tombolnya, yang bertujuan untuk write-only protection.
Jika kartu SD Anda tidak memiliki tombol dan masih write-protected, ikuti langkah-langkah berikut:
Lepas dan Pasang Kembali Kartu SD di Ponsel
Langkah 1. Ketuk "Settings" di ponsel Anda dan pilih "Storage".
Langkah 2. Ketuk "Storage" > "SD Card" > "Mount".
Setelah ini, restart ponsel Anda dan periksa apakah Anda dapat mengakses kartu SD secara normal. Jika tidak berhasil, gunakan prosedur berikut untuk melepas dan memasang kembali kartu SD:
Langkah 1. Buka "Settings" di ponsel Android Anda.
Langkah 2. Ketuk pada "SD Card" dan ketuk "Unmount SD card". Klik "OK" untuk mengkonfirmasi.
Langkah 3. Sekarang pasang kembali kartu SD, matikan telepon Anda, cabut dan masukkan kembali kartu memori ke telepon Anda.
Langkah 4. Reboot ponsel Anda
Setelah ini, ponsel Anda seharusnya dapat membaca kartu SD dan Anda dapat menggunakan kembali file yang tersimpan di dalamnya.
Jika kartu SD masih tidak muncul di ponsel Anda, keluarkan kartu SD dari ponsel Anda dan sambungkan ke komputer Anda. Kemudian, coba metode perbaikan di bagian selanjutnya untuk membuat kartu SD Anda terdeteksi lagi.
Menggunakan Port USB yang Berbeda
Kita selalu cenderung menyalahkan kartu SD yang tidak berfungsi, tetapi masalahnya mungkin terletak pada bagian lain. Banyak komputer memiliki lebih dari satu port USB, dan untuk mengetahuinya pada komputer Anda, Anda dapat memeriksa I/O komputer. Jika komputer Anda memiliki lebih dari satu port USB, coba mencolokkan kartu Anda ke port USB lainnya dan lihat apakah port tersebut berfungsi atau tidak. Jika kartu Anda berfungsi dengan baik pada port lainnya, maka masalahnya bukan terletak pada kartu, melainkan pada komputernya.
Kartu Micro SD tidak terdeteksi
"Saat saya mencolokkan kartu Micro SD 2GB ke laptop Windows 10 untuk mentransfer data, kartu tersebut tidak muncul. Apakah ada perangkat lunak perbaikan kartu Micro SD yang rusak yang dapat membantu memulihkan data saya?"
"Ponsel saya tidak mendeteksi kartu microSD. Dan saya mencoba mengaksesnya dengan PC, kartu itu tetap tidak muncul. Apakah ada yang tahu cara memulihkan data dari kartu Micro SD yang tidak terdeteksi? Saya punya data penting di sana."























