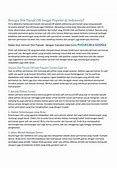Test 1: G70 PRO M.2 PCIe SSD 4TB (Gen4)
Pengujian pertama menggunakan perangkat lunak CrystalDiskMark untuk menguji G70 PRO M.2 PCIe SSD 4TB dengan antarmuka PCIe Gen4 x4.. P dengan hasil performa baca sekuensial 7463 MB/s, dan performa tulis sekuensial 6791 MB/s. Hasil pengujian tersebut sesuai dengan spesifikasi performa dari G70 PRO 4TB itu sendiri.
Test 2: Z540 M.2 PCIe SSD 2TB (Gen5)
Kemudian kami menguji Z540 M.2 PCIe SSD 2TB dengan antarmuka PCIe Gen5 x4. Performa baca/tulisnya adalah 12400 MB/s dan 11800 MB/s yang berada dalam kisaran yang sama dengan kecepatan kompatibel SSD PCIe Gen5 M.2 yang tercantum di situs resmi Kartu Grafis ASUS Dual RTX 4060 Ti SSD.
Setelah menguji Z540 M.2 PCIe SSD 2TB di CrystalDiskMark, performa baca sekuensial sebesar 12405 MB/s dan performa tulis sekuensial sebesar 11839 MB/s.
Test 3: GE PRO M.2 PCIe SSD 2TB (Gen5)
Bagi Anda yang telah mengikuti berita terbaru Team Group, pasti tahu bahwa GE PRO M.2 PCIe SSD terbaru dari seri T-FORCE telah diluncurkan. Ini memiliki spesifikasi transfer PCIe Gen5 x4. Dan performa baca/tulisnya bisa mencapai 14000 MB/s!
GE PRO dapat mencapai kecepatan hingga 14.000 MB/s pada motherboard. Lalu, apakah GE PRO bisa dimanfaatkan secara maksimal ketika dipasang di kartu grafis ini? Setelah pengujian sebenarnya, kartu tersebut ternyata dapat sepenuhnya memanfaatkan kinerja GE PRO M.2 PCIe SSD 2TB, dengan kinerja baca sekuensial sebesar 14.215 MB/s dan kinerja tulis sekuensial sebesar 12.395 MB/s.
Berdasarkan hasil pengujian, T-FORCE GE PRO M.2 PCIe SSD 2TB, T-FORCE Z540 M.2 PCIe SSD 2TB, dan T-FORCE G70 PRO M.2 PCIe SSD 4TB dapat menggunakan kartu grafis ini dan sepenuhnya mencapai kinerja baca/tulis sesuai dengan spesifikasi di situs resminya. Jika Anda memiliki motherboard dengan slot ekspansi SSD M.2 yang tidak mencukupi dan ingin menambahkan lebih banyak SSD T-FORCE M.2, Anda dapat menggunakan pendekatan unik ini untuk memasang lebih banyak SSD M.2!
Belanja di App banyak untungnya:
[Desktop PC] Bagaimana cara install Kartu Grafis pada Motherboard?
Untuk memberikan Anda instruksi yang lebih rinci, Anda juga dapat mengklik link video Youtube ASUS di bawah ini untuk mengetahui lebih lanjut tentang Cara instal kartu grafis pada motherboard.
https://www.youtube.com/watch?v=q1KUhr7E20w
1. Anda dapat instal kartu grafis setelah mengonfirmasi power supply yang direkomendasikan oleh kartu grafis di situs web resmi dengan dua cara berikut untuk meningkatkan stabilitas kartu grafis dan motherboard.
Catatan: Saat memasang atau melepas kartu grafis, pastikan kabel daya sistem telah dilepas.
a. Log in ke Asus official website, masukkan nama kartu grafis yang akan ditanyakan di kotak pencarian di pojok kanan atas, dan klik.
Contoh: ROG-STRIX-RTX3090-O24G-GAMING
b. Pada halaman kartu grafis model ini, klik [Tech Specs]
c. Pada kolom [Recommended PSU ], konfirmasi PSU yang direkomendasikan untuk kartu grafis Anda, seperti yang ditunjukkan di bawah ini. Catu daya yang disarankan adalah 850W.
a. Log in ke Asus official website, masukkan nama kartu grafis yang akan ditanyakan di kotak pencarian di pojok kanan atas, dan klik.
Contoh: ROG-STRIX-RTX3090-O24G-GAMING
b. Pada halaman kartu grafis model ini, klik [Support].
c. Pada kolom [manual and file] download [RECOMMENDED PSU TABLE], seperti yang ditunjukkan di bawah ini, disarankan power supply 850W bila cocok dengan Intel i9 AMD ryzen9.
2. Pasangkan kartu grafis dengan benar.
a. Saat memasang kartu VGA pertama, harap pasang di slot PCIEX16.
b. Sejajarkan lekukan kartu grafis dengan slot PCIe pada motherboard dan dorong kartu grafis secara vertikal ke dalam slot hingga terpasang dengan benar.
c. Saat kait slot PCIe terkunci secara otomatis, kartu grafis dimasukkan ke dalam slot.
Jika gesper pada motherboard Anda bukan tipe ini (seperti komentar merah), silakan merujuk ke manual pengguna motherboard di situs web resmi.
d. Kencangkan kartu grafis ke slot ekspansi sasis dengan sekrup.
e. Jika kartu grafis memiliki power plug tersendiri, harap sambungkan port power supply sistem yang sesuai ke power plug tersendiri ini, seperti yang ditunjukkan di bawah ini:
3. Bagaimana cara melepaskan kartu grafis dari slot PCIe pada motherboard?
a. Lepaskan power plug independen yang terhubung ke kartu grafis.
b. Tekan kait di ujung slot.
c. Lepaskan kartu grafis secara vertikal
Q1: Apa yang harus Anda lakukan jika Anda tidak dapat menghidupkan daya perangkat setelah memasukkan kartu grafis?
A1: Anda dapat melepas kabel daya sistem, memasukkan kembali kartu grafis dan port power plug independen seperti yang dijelaskan pada langkah sebelumnya, dan mengonfirmasi lagi. Jika masalah berlanjut, lihat FAQ : [Desktop PC] Perangkat menyala tetapi tidak ada tampilan (lampu daya menyala) | Official Support | ASUS Global
Q2: Jika kartu grafis memiliki dua atau lebih power plug independen, bagaimana menghubungkan port power supply?
A2: Silakan gunakan koneksi port power supply sistem independen, jangan sambungkan port catu daya yang sama ke dua atau lebih colokan listrik independen secara bersamaan, seperti yang ditunjukkan di bawah ini:
Q3: Jika kartu grafis adalah kartu grafis seri RTX 40, bagaimana menghubungkan port catu daya?
A3: Silakan gunakan 4 port power supply sistem independen untuk koneksi. Jangan sambungkan port catu daya yang sama ke dua atau lebih colokan listrik independen secara bersamaan, seperti yang ditunjukkan pada gambar di bawah ini:
Q4: Langkah-langkah perlindungan untuk pemasangan kartu grafis.
A4: Karena kartu grafis berat, sebaiknya kartu grafis dikemas secara terpisah sebelum diangkut untuk mencegah kartu grafis rusak selama pengangkutan setelah dipasang di Chassis.
Saat menggunakan, harap berhati-hati saat memindahkan chassis komputer untuk menghindari kerusakan. Anda juga dapat memasang braket kartu grafis di chassis untuk meningkatkan retensi kartu grafis.
Lihat link situs resmi untuk braket kartu grafis:: ROG Herculx Graphics Card Holder
[Motherboard/Graphics Card] Cara memasang kartu grafis pada motherboard
Untuk memberikan instruksi lebih rinci, Anda juga dapat mengklik link video YouTube ASUS di bawah ini untuk mengetahui lebih banyak tentang Cara memasang kartu grafis pada motherboard
https://youtu.be/3Bfur1gRWgw
Jika Anda membeli kartu grafis baru atau mengganti yang lama, Anda dapat mengikuti langkah-langkah instalasi di bawah ini: *Catatan: Harap pastikan unit catu daya Anda dimatikan dan kabel daya dicabut dari stop kontak sebelum melanjutkan.
Isi: I. Memasang Kartu Grafis II. Graphics Card Power Connector Connection Method III. Q&A Q1: Melepaskan Kartu Grafis Q2: Troubleshooting: No Display atau Masalah Display Setelah Memasangkan Kartu Grafis Q3: Cara Memilih Unit Power Supply Memadai untuk Kartu Grafis Q4: Tindakan Pencegahan Saat Memasang Kartu Grafis Berat
Q5: Cara install driver?
I. Memasang Kartu Grafis: Lepaskan panel chassis, cari slot PCIe pada motherboard, dan masukkan kartu grafis dengan benar. 1. Jika Anda memasang kartu grafis pada sasis komputer yang baru dibeli, Anda harus terlebih dahulu melepaskan penutup slot dari slot ekspansi pada sasis sesuai dengan posisi pemasangan kartu grafis.
2. Sejajarkan takik pada jari emas kartu grafis dengan tonjolan pada slot PCIe motherboard, seperti yang ditunjukkan pada Gambar langkah1.Masukkan kartu grafis secara vertikal ke bawah ke dalam slot PCIe motherboard hingga terdengar bunyi klik.Kait slot PCIe motherboard akan terkunci secara otomatis seperti yang ditunjukkan pada Gambar langkah2, yang menunjukkan bahwa kartu grafis berhasil dimasukkan ke dalam slot.Contoh motherboard dibawah ini: ROG MAXIMUS Z690 EXTREME GLACIAL
3. Kencangkan kartu grafis ke chassis dengan sekrup.
II. Metode Koneksi untuk Konektor Daya Independen Kartu Grafis
Jika kartu grafis Anda dilengkapi konektor daya tambahan, sambungkan konektor daya PCIe dari unit power supply (PSU) ke kartu grafis.Jika kartu grafis Anda dilengkapi kabel adaptor daya tambahan, pastikan untuk menggunakan kabel adaptor untuk menghubungkan kartu grafis dan PSU. Catatan: a. Setelah menyambungkan konektor daya, Anda perlu memastikan bahwa konektor tersebut terpasang dengan benar, dan semua pin telah sejajar dengan benar (konektor pada power supply / konektor pada kartu grafis / konektor pada kabel adaptor daya). pin yang terhubung dengan benar:
pin tidak terhubung dengan benar: b. Untuk konektor daya kartu grafis atau konektor daya pada kabel adaptor daya, harap gunakan kabel daya PCIe terpisah dari unit power supply. Jangan sambungkan konektor daya yang sama ke dua atau lebih port daya independen secara bersamaan. Menghubungkan kedua ujung kabel pembagi PCIe secara bersamaan dapat mengakibatkan kerusakan
Metode sambungan khusus untuk konektor daya kartu grafis atau kabel adaptor daya dapat dirujuk sebagai berikut:
.1*16-pin(12+4pin) .3*8-pin .2*8-pin .1*8-pin .1*8-pin+1*6-pin .1*6-pin
a. 1*16-pin(12+4pin) to 1*16-pin(12+4pin)
b. 2*8-pin to 1*16-pin(12+4pin)
c. 2*8-pin to 1*16-pin(12+4pin) dengan adapter cable
d. 3*8-pin to 1*16-pin(12+4pin) dengan adapter cable
e. 4*8-pin to 1*16-pin(12+4pin) dengan adapter cable
III. Q&A Q1. Cara melepas kartu grafis dari slot PCIe pada motherboard A1: 1. Lepaskan konektor daya PCIe dari unit power supply (PSU) seperti yang ditunjukkan pada langkah pemasangan kartu grafis 4 di atas.2. Lepaskan sekrup yang menahan kartu grafis ke chassis
3. Tekan kait di ujung slot PCIe motherboard Catatan: Berhati-hatilah dan gunakan tenaga yang sesuai untuk menekan kaitnya; jangan mencabut kartu grafis secara paksa untuk menghindari kerusakan pada motherboard dan kait kartu
4. Lepaskan kartu grafis dengan mengangkatnya lurus ke atas secara vertikal.
Q2: Jika tidak ada tampilan atau tampilan tidak normal setelah kartu grafis dimasukkan, apa yang harus dilakukan? A2: Anda dapat melepaskan kabel daya sistem, ikuti langkah-langkah di atas untuk memasang kembali kartu grafis dan konektor daya PCIe dari power supply unit (PSU), lalu verifikasi. Jika masalah masih berlanjut, lihat FAQ untuk pemecahan masalah lebih lanjut: [Graphics card]No display pada monitor atau abnormality(crapped display) troubleshooting
Q3:Bagaimana cara memilih power supply unit yang memadai untuk kartu grafis? A3:You Anda dapat mengonfirmasi watt unit catu daya yang direkomendasikan untuk kartu grafis Anda dengan dua cara di bawah ini untuk meningkatkan stabilitas antara kartu grafis dan motherboard Catatan: Pastikan kabel daya sistem dicabut saat memasang atau melepas kartu grafis
Metode Satu: 1. Login ke ASUS Official Website,masukkan nama model kartu grafis yang ingin Anda cari di kotak pencarian pojok kanan atas 🔍 dan klik.Misalnya, kartu grafis di bawah ini:ROG-STRIX-RTX4090-O24G-GAMING·2. Pada halaman kartu grafis untuk model ini, klik [Tech Specs].
3. Periksa watt power supply unit yang direkomendasikan untuk kartu grafis Anda di kolom "Recommended PSU".Unit catu daya yang disarankan adalah 1000W.
Metode Kedua: 1. Login ke ASUS Official Website,masukkan nama model kartu grafis yang ingin Anda cari di kotak pencarian pojok kanan atas 🔍 dan klik.Misalnya, kartu grafis di bawah ini:ROG-STRIX-RTX4090-O24G-GAMING·2. Pada halaman kartu grafis untuk model ini, klik [Support]
3. Di [Manual & Document], Klik [RECOMMENDED PSU TABLE] As shown in the example below, for the RTX 4090 series graphics card used in combination with different CPU models, the recommended power supply unit wattage may vary.
Q4: Tindakan Pencegahan Saat Memasang Kartu Grafis Berat A4: Karena beratnya kartu grafis, disarankan untuk mengemas kartu grafis satu per satu sebelum diangkut untuk mencegah kerusakan pada kartu di dalam sasis selama transit. Saat menangani sasis komputer saat kartu grafis dipasang, harap berhati-hati untuk menghindari kerusakan. Anda juga dapat meningkatkan stabilitas kartu grafis dengan memasang braket kartu grafis di dalam sasis.Untuk informasi lebih lanjut tentang braket kartu grafis, Anda dapat merujuk ke situs web resmi:ROG Herculx Graphics Card Holder
Q5: Cara install driver?
A5: Silakan lihat FAQ ini: [Motherboard] Cara install motherboard drivers dan utilities?
Shenzhen Colorful Yugong Technology and Development
Colorful®|GeForce GTX 1650 NB 4GD6 V3-V
Kinerja grafis andal untuk para konten kreator
1 x HDMI 2.0, 1 x DVI, 1 x DisplayPort 1.4a
Base Clock: 1410 MHz・Boost Clock: 1590-1710 MHz
234 mm x 130 mm x 42 mm
AISURIX VGA Card RX 580 8GB DDR5 256Bit 2048SP
Tidak perlu khawatir PC overheat berkat kipas pendingin berukuran besar
2 x HDMI, 2 x DisplayPort
Boost Clock:1380 MHz・Game Clock: 1340 MHz
215 mm x 122 mm x 45 mm
Micro Star International
MSI|GeForce GTX 1650 D6 VENTUS XS OCV3
Dilengkapi dengan MSI APP Player yang membuat gaming jadi lebih seru
1 x HDMI 2.0b, 1 x DisplayPort V1.4a, 1 x DL-DVI-D
Boost Clock: 1620 MHz
179 mm x 112 mm x 42 mm
Midasforce NVIDIA® GTX750TI 4GB GDDR5 128BIT|MFGV-0750TB-02
GPU efisien dan hemat daya bagi editor pemula
1 x HDMI, 1 x DVI, 1 x VGA
Shenzhen Colorful Yugong Technology and Development
Colorful®|GeForce GT710-2GD3-V
Optimalkan kreativitas Anda dengan kartu grafis ini
1 x HDMI, 1 x DVI, 1 x VGA
AISURIX AMD RX 550 4GB DDR5 128Bit
Dilengkapi dengan berbagi display port yang sesuai dengan kebutuhan Anda
1 x HDMI 2.0, 1 x DisplayPort 1.4a, 1 x DVI
Base Clock: 1100 MHz・Boost Clock: 1183 MHz
144 mm x 69 mm x23 mm
ZOTAC® GAMING|GeForce RTX™ 3060 Twin Edge |ZT-A30600E-10M
Kapasitas VRAM mumpuni, gaming hingga streaming bebas hambatan
1 x HDMI 2.1, 3 x DisplayPort 1.4a
Base Clock: 1320 MHz・Boost Clock: 1780 MHz
224,1 mm x 116,3 mm x 39,2 mm
Micro Star International
MSI|GeForce RTX™ 4060 VENTUS 2X BLACK 8G OC
Nikmati game dan aplikasi terbaru dengan resolusi paling tinggi
1 x HDMI 2.1a, 3 x DisplayPort v1.4a
Base Clock: 1830 MHz・Boost Clock: 2490 MHz・Extreme Clock: 2505 MHz
199 mm x 120 mm x 41 mm
115 watt atau 120 watt
ASRock®|AMD Radeon™ RX 6600 Challenger D 8GB
Mendukung resolusi 8K, nikmati visual yang lebih nyata!
3 x DisplayPort 1.4 with DSC, 1 x HDMI 2.1 VRR
Base Clock: 1626 MHz・Game Clock: Up to 2044 MHz・Boost Clock: Up to 2491 MHz
269 mm x 132 mm x 41 mm
ASUS|TUF Gaming GeForce RTX™ 4070 12GB GDDR6X OC Edition
GPU tangguh yang mampu bertahan hingga 20.000 jam
1 x HDMI 2.1, 3 x DisplayPort 1.4a
Boost Clock (Default mode): 2550 MHz・Boost Clock (OC mode): 2580 MHz
301 mm x 139 mm x 63 mm
Artikel ini disusun bersama
. Yaffet Meshesha adalah spesialis komputer dan pendiri Techy, layanan servis komputer yang juga bersedia mengambil dan mengantarkan ke pelanggan. Dengan lebih dari 8 tahun pengalaman, Yaffet mengkhususkan diri menangani perbaikan komputer dan dukungan teknis. Techy pernah tampil di TechCrunch dan Time. Artikel ini telah dilihat 24.596 kali.
Halaman ini telah diakses sebanyak 24.596 kali.
Kartu grafis adalah salah satu komponen terpenting pada performa laptop gaming. Bagi penikmat gaming atau enthusiast gaming, harus tahu seluk beluk kartu grafis mulai dari cara kerja sampai bagaimana performanya agar tepat memutuskan membeli laptop gaming, kamu bisa dapatkan yang terbaik dan nggak salah pilih. Ikuti penjelasannya di bawah ini.
Pengantar Perangkat Ekspansi SSD M.2 Khusus
Jika slot SSD M.2 pada motherboard tidak mencukupi, ada opsi ekspansi lain selain membeli kartu ekspansi PCIe ke SSD M.2 tambahan. Seperti Kartu grafis ASUS Dual GeForce RTX 4060 Ti SSD 8GB GDDR6 OC dilengkapi dengan slot ekspansi M.2 PCIe SSD di bagian belakang, memberikan solusi tambahan bagi pengguna yang kekurangan slot pada motherboard mereka.
Untuk menggunakan kartu ini sebagai ekspansi SSD PCIe Gen5x4 M.2, slot PCIe pada motherboard Anda harus mendukung pemisahan saluran, yaitu mampu membagi bandwidth PCIe 5.0 x16 menjadi PCIe 5.0 x8/x8. Untuk daftar lengkap motherboard yang kompatibel, silakan merujuk ke laporan kompatibilitas di situs resmi kartu ini.
Kami menggunakan ROG STRIX X670E-E GAMING WIFI dan AMD Ryzen 9 7950X untuk menyiapkan platform pengujian. Kartu grafis ini digunakan untuk menguji tiga SSD M.2 dan melihat apakah kartu tersebut mampu memanfaatkan sepenuhnya kinerja baca/tulisnya!
Alasan Kenapa Kartu Grafis Penting untuk Laptop Gaming
Sebelumnya telah disinggung kalau untuk keperluan gaming, maka kartu grafis sangatlah dibutuhkan. Tidak seperti komponen lain pada PC yang bisa dibongkar pasang, kartu grafis pada laptop nggak bisa asal diganti begitu saja. Apalagi kalau yang digunakan adalah terbaik di kelasnya.
Kalau kamu mau menggantinya, sama saja harus membeli laptop baru. Maka dari itu, pilihlah kartu grafis yang terbaik pada laptop gaming yang akan dibeli karena akan menunjang berbagai performa dalam setiap game yang kamu mainkan.
Beberapa rekomendasi laptop gaming dengan kartu grafis unggul adalah laptop gaming terbaru di tahun 2024 ini yaitu Helios Neo 16 (PHN16-71-93DR), dan Nitro V 15 (ANV15-51) yang mana versi Nitro ini dirilis dalam memperingati anniversary 25 Tahun Acer di Indonesia.
Perbedaan pertama untuk keduanya ada pada penggunaan kelas casual gamer untuk Nitro V 15 dan professional gamer untuk Helios Neo 16. Mengapa versi Helios cocok untuk pemain profesional? Karena spesifikasi tinggi yang dimiliki yaitu prosesor Intel® Core™ i9-13900HX generasi ke-13 serta kartu grafis NVIDIA® GeForce RTX™ 4060. Berbeda halnya dengan Nitro V 5 menggunakan kartu grafis NVIDIA® GeForce® RTX 4050 dan Intel Generasi ke-13 seri i9.
Sekilas tentang keunggulan Helios Neo 16 sudah dibekali tampilan visual yang tinggi berkat prosesor tersebut dan kartu grafis yang kuat. Hal ini membuat laptop ini diandalkan untuk nge-game atau editing konten untuk pengalaman multimedia.
Laptop gaming ini bahkan sudah mengadopsi 8GB dedicated GDDR6 VRAM dengan Maximum Graphic Power (MGP) tertinggi di kelasnya hingga 140W. Didukung layar 16 inci yang luas serta refresh rate 165 Hz, sudah dipastikan bahwa laptop ini menampilkan visual gambar, tidak hanya luas, tetapi juga bergerak tanpa hambatan ngelag saat main game.
Sedangkan Nitro V15 adalah laptop yang bukan hanya untuk gamer pemula, tetapi juga kebutuhan multitasking seperti bekerja atau mengerjakan tugas. Laptop ini dibekali 6GB GDDR6 dengan MGP 75W untuk visual tampak nyata. Didukung fitur Thunderbolt 4.0 sehingga dapat melakukan transfer data 8 kali lebih cepat dari USB 3.0.
Baca Juga: Mengenal Virtual Reality dan Contoh Game Virtual Reality Terbaik
Demikian penjelasan kartu grafis yang merupakan fitur penting pada laptop Gaming. Nah, buat kamu yang memilih grafis dengan performa maksimal dan seorang gamer level up bisa memilih seri Helios. Sedangkan untuk gamer pemula cukup memilih laptop Nitro yang bisa jadi perangkat multitasking lainnya.
GAMING GeForce RTX 3060 Twin Edge
Dengan performa NVIDIA Ampere, permainan game makin kuat!
3 x DisplayPort 1.4a, HDMI 2.1
224,1 mm x 116,3 mm x 39,2 mm
GeForce® GTX 1660 Super (1-Click OC)
Mudah di-overclock, pas untuk pemula yang tidak mau ribet
DisplayPort 1.4, HDMI 2.b, DVI-D
228 mm x 131,5 mm x 41,5 mm
NVIDIA GT730 4GB DDR3 128BIT
Harganya terjangkau dengan kualitas yang bagus
Dual GeForce RTX 2060 EVO
Dengan fitur NVIDIA Shadowplay™ Record, cocok untuk konten kreator gaming
DVI-D, HDMI 2b, DisplayPort 1.4a, HDCP
242 mm x 130 mm x 53 mm
GeForce RTX™ 4060 Ti EAGLE 8G
Performanya terbaik dengan tensor core yang baru!
2 x DisplayPort 1.4a, 2x HDMI 2.1a
272 mm x 115 mm x 41 mm
iGame GeForce RTX 3060 Ti Ultra W OC-V
Vaporwave style-nya sangat sporty, cocok untuk PC builder!
3 x DisplayPort, 1x HDMI
325 mm x 134 mm x 48 mm
GAMING GeForce RTX 4060 8GB OC Spider-Man™: Across The Spider-Verse
Edisi Spider-Man terbaru yang keren dan menarik!
3 x DisplayPort 1.4a, 1 x HDMI® Connector
222,3 mm x 116,8 mm x 41,4 mm
Kartu grafis untuk profesional muda yang hemat biaya
2,713 inci x 6,137 inci
Quadro NVIDIA RTX A2000 6GB
Handal mengatasi tugas rendering, desain, dan AI
4x Mini DisplayPort 1.4
2,713 inci x 6,6 inci
Rendering model kompleks menjadi jauh lebih mudah
Jika motherboard Anda tidak memiliki cukup slot ekspansi untuk SSD M.2, apakah ada solusi lain selain mengganti motherboard?
Untuk pengujian performa kali ini, kami menggunakan SSD GE PRO dan Z540 PCIe Gen5 x4 dari T-FORCE, serta SSD G70 PRO PCIe Gen4 x4 dari T-FORCE, bersama dengan unit ekspansi SSD M.2 yang istimewa!
Cara Kerja Kartu Grafis
Cara kerja kartu grafis adalah dengan menentukan bagaimana pixel pada layar akan menghasilkan gambar, kemudian akan mengirimkan informasi tersebut pada monitor melalui kabel. Proses untuk membuat gambar dari data biner cukuplah panjang.
Ketika membuat gambar 3D, VGA card terlebih dahulu akan membuat rangka dari garis, kemudian melapisi gambar (diisi dengan sisa pixel). Setelahnya, VGA card harus menambahkan pencahayaan, tekstur, dan warna.
Pada game dengan performa tinggi, komputer harus melalui proses ini sebanyak kurang lebih 60 kali per detiknya. Tanpa dukungan kartu grafis, tentunya beban kerja yang ditangani komputer akan sangat berat.
Untuk menyelesaikan tugas ini, setidaknya ada empat komponen utama yang digunakan oleh VGA card, yaitu:
Baca Juga: 5 Game PC Terbaru yang Rilis 2024, Mana yang Kamu Tunggu?
Hasil Tes Pengujian Kinerja Baca/Tulis 3 SSD T-FORCE M.2
Pengertian Kartu Grafis
Kartu grafis atau yang dikenal juga dengan GPU atau VGA card adalah hardware pada perangkat komputer yang memiliki fungsi untuk mengolah dan menerjemahkan data grafis komputer ke layar monitor. Beberapa orang menganggap fungsi ini nggak penting karena biasanya sudah ditanamkan langsung di PC (VGA card onboard) sehingga saat kamu hanya menggunakan PC saja, seperti Microsoft Office atau sekedar browsing, maka nggak perlu menggunakan VGA card dengan spesifikasi tinggi.
Tapi berbeda untuk keperluan gaming yang memerlukan tampilan grafis tinggi, maka wajib menggunakan VGA card ini. Ada berbagai macam spesifikasi pada VGA card yang bisa dipilih sesuai dengan kebutuhan. Seperti misalnya gaming Genshin Impact atau game online lainnya, kegiatan multitasking seperti desain grafis, editing foto dan video yang memang membutuhkan grafis tajam, maka kamu membutuhkan VGA card dengan spesifikasi yang mumpuni.
Mengutip TechRadar dan Tom’s Hardware, tahun 2024 menghadirkan berbagai tipe kartu grafis. Contoh kartu grafis yang terbaru yaitu AMD seri RX 7900 GRE yang rilis pada bulan Februari. Adapun beberapa tipe grafis AMD yang juga keluar di tahun ini yaitu RTX 4080, serta RTX 4070 Ti Super.
Adapun tipe grafis terbaru AMD Radeon RX 7800 XT yang hadir tahun ini juga memiliki kemampuan keseimbangan performa serta harga untuk kamu yang fokus dengan tampilan konten 4K. Cocok untuk game kelas 1440p. Sedangkan seri lebih rendah AMD Radeon RX 7600 mendukung game dengan kelas visual 1080p.
Ada banyak contoh kartu grafis yang sangat membantu performa laptop gaming masa kini. Perbedaan kelas dan tingkatannya sangat mempengaruhi tampilan visual game yang dimainkan di laptop.